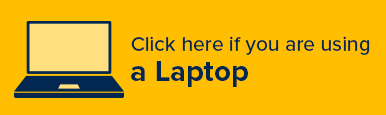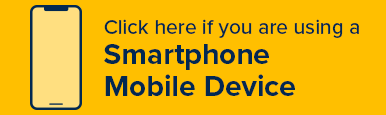Congratulations!
Congratulations on being selected for a Student Course Recording Assistant position and thank you! The recordings you collect for your course will make it possible for those students who are not able to attend class to keep up with the material and be successful in this course. The care you take to ensure that everything they need to see and hear in class is clearly recorded can make a huge difference in their lives. So again, thank you, this is important work.
This webpage provides the primary training you will need for this position, so please read it carefully.
If after reading this page you still have questions, please send an email to: scrprogram@ucdavis.edu
Course Recording Basics
Before you begin recording course sessions, please review the training materials below to ensure that you understand what is expected.
After receiving the introductory email, both you and the instructor are encouraged to connect to work out the details regarding what device you will be using, where best to sit and/or place the device to ensure the best quality recording, what the instructor would like you to include in the recording, and how best to share the recordings with the class. For example:
-
Audio/Video OR Audio Only: Most instructors requested that the recordings include video with audio (mp4). Some instructors requested that the recordings only include the audio portion of the lecture (m4a). Discuss this with your instructor and determine which files to use for their course, the mp4 or the m4a files.
-
Class Format: Also be sure to ask your instructor about the class format (lecture, board work, PowerPoint, movies, etc.) and what she would like the students to see in the recordings (herself, the projection screen, the board she's writing on, etc.).
-
Sharing Recordings: We suggest sharing the Zoom recording links with the class directly using Canvas Discussions, but please talk with your instructor to determine what method they prefer.
Zoom
To record the class sessions, you will use Zoom. Below you will find instructions on how to install and configure Zoom on a laptop computer (Windows or Mac) as well as on a smartphone mobile device (Android or Apple).
The Zoom website for campus is: https://ucdavis.zoom.us/
Laptop Computers
Windows or Mac? View the video below that matches the device you will be using.
Installing Zoom on a Windows Computer
Installing Zoom on a Macbook
Signing into Zoom Using SSO with a Computer
After installing Zoom, you will need to login using your UC Davis Single Sign On (SSO). View the following video for instructions on how to successfully login.
Scheduling a Recurring Meeting with a Laptop
Once you are logged in to Zoom, you need to schedule a recurring meeting that you will use to record the course every time it meets. View the following video for instructions on how to schedule a recurring meeting.
The instructions provided in the video showed you how to record the meeting automatically. In the vast majority of courses, you will be recording to the Zoom cloud. If your instructor chose another method, you will be given a separate set of instructions for that.
Laptop Placement in the Room
Laptops typically have a camera and microphone built into the area around the display screen. Unless you have a separate webcam attached to your laptop, you will need to face your laptop toward the instructor and/or board/screen area before you start the recording.
Don’t use the laptop for anything else while recording and keep it facing the instructor/screen/board area until the class is over and the recording is finished.
Best-Practices When Recording
For a successful recording, view this video with our suggestions for setting up and recording class sessions.
Smartphone Mobile Device
There are two different operating systems for a smartphone mobile device. View the video below that matches the smartphone mobile device you will be using.
Installing Zoom on an Android Device
Installing Zoom on an iPhone
Signing into Zoom Using SSO with a Mobile Device
After installing Zoom, you will need to login using your UC Davis Single Sign On (SSO). View the following video for instructions on how to successfully login.
Scheduling a Recurring Meeting with a Mobile Device
Once you are logged in to Zoom, you need to schedule a recurring meeting that you will use to record the course every time it meets. View the following video for instructions on how to schedule a recurring meeting.
The instructions provided in the video showed you how to record the meeting automatically. When using a smartphone mobile device, the only option is to capture the lecture to the Zoom cloud.
Best-Practices When Recording
For a successful recording, view this video with our suggestions for setting up and recording class sessions.
If you have questions after completing this training, please email: scrprogram@ucdavis.edu
Back to Overview